Windows 12 Betaを使ってみたものの、不具合やソフトの互換性の問題から、元の安定版に戻したいと感じることはよくあります。特に授業やレポート作成でパソコンを日常的に使う大学生にとって、OSの安定性は非常に重要です。
この記事では、Windows 12 Betaから安定版(主にWindows 11)に戻す方法を、準備からダウングレード後の設定までわかりやすく解説します。パソコンにあまり詳しくない人でも安心して操作できるよう、丁寧に手順を説明しています。
ダウングレード前にチェックすべき重要ポイント
ダウングレードを行う前に、次の点を必ず確認しておきましょう。
現在のOSの状態(Beta版かどうか)
ダウングレード可能な期間か(10日以内かどうか)
データのバックアップ状況
必要なアプリやライセンスキーの準備
これらを確認しておくことで、作業中のトラブルを防ぎ、スムーズなダウングレードが可能になります。
ダウングレードの基本と注意点
Windows 12 Betaから元の安定版に戻す方法は、状況によって異なります。
10日以内であれば「以前のバージョンに戻す」機能を利用できます。
10日を超える場合は、クリーンインストールが必要になります。
どちらの方法を選ぶにしても、重要なデータを失わないよう、事前のバックアップが不可欠です。写真、文書、アプリの設定など、忘れずに保存しておきましょう。
【方法①】アップグレードから10日以内に戻す手順
10日以内であれば、以下の簡単な手順で元のWindowsに戻すことができます。
「設定」アプリを開き、「システム」→「回復」を選択します。
「以前のバージョンのWindowsに戻す」をクリックします。
表示されるウィザードで、理由を選び「次へ」をクリックします。
注意事項を確認し、「Windows 11に戻す」を選択します。
PCが自動的に再起動し、元のOSへ復元されます。電源を切らずに完了まで待ちましょう。
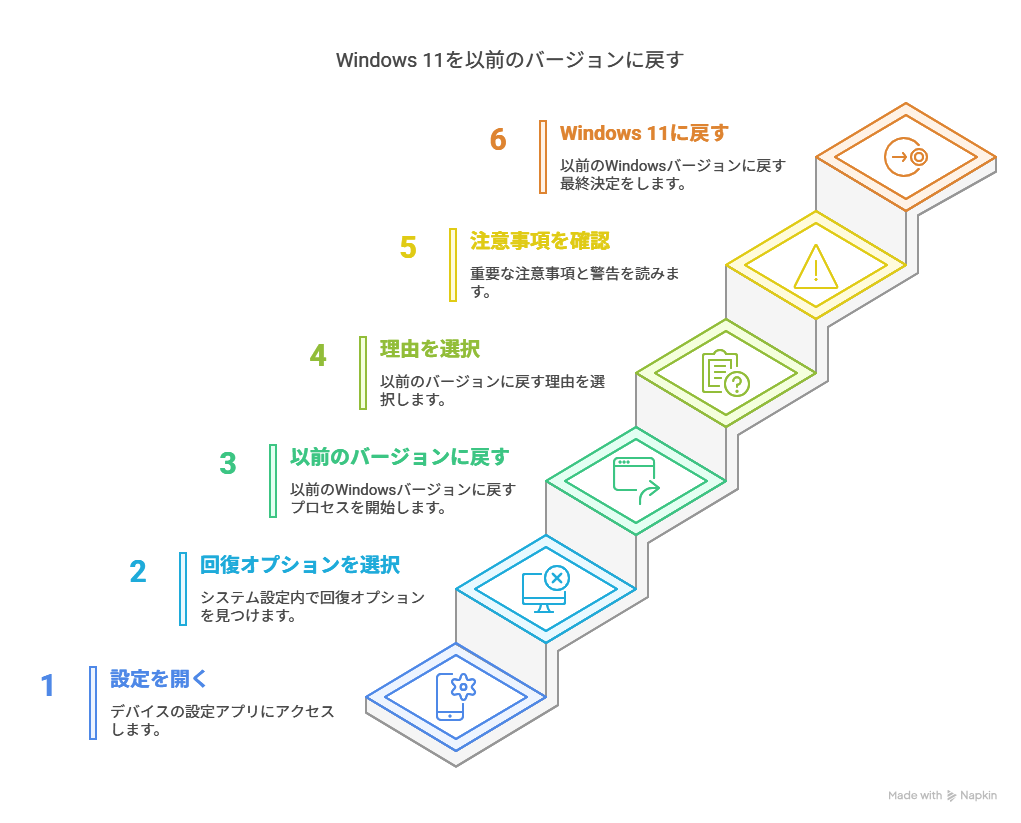
【注意】「以前のバージョンに戻す」が表示されない場合
このオプションが表示されない場合、以下の原因が考えられます。
アップグレードから10日以上が経過している
Windows.oldフォルダが削除されている
ディスククリーンアップで復元ファイルが消去された
システム更新により機能が無効化されている
このようなときは、次に紹介するクリーンインストールを実行してください。
【方法②】クリーンインストールでWindows 11に戻す手順
クリーンインストールは、パソコンを完全に初期化してOSを新たにインストールする方法です。以下の手順で進めましょう。
Microsoft公式サイトからWindows 11のISOファイルをダウンロードします。
RufusなどのツールでUSBメモリにインストールメディアを作成します。
作成したUSBをPCに挿し、再起動します。
BIOSまたはUEFI設定でUSB起動を指定します。
インストール画面で「カスタムインストール」を選びます。
Cドライブをフォーマットし、インストールを開始します。
インストール完了後は初期設定に進みます。
初期設定とバックアップデータの復元
クリーンインストール後は、以下の手順で環境を整えましょう。
Windows Updateを実行し、最新の更新プログラムを適用する
デバイスマネージャーでドライバーを確認・更新する
バックアップしておいたファイルを復元する
必要なアプリケーションを再インストールする
これにより、作業前の快適な作業環境を再構築できます。
次回以降に備えるためのポイント
再びBeta版や新OSを試す機会がある場合に備えて、以下のような対策を取っておくと安心です。
定期的なシステムイメージのバックアップを行う
仮想環境(VirtualBoxやHyper-V)で新OSをテストする
大切なファイルはクラウドや外付けHDDに保存する
OS変更時の操作や影響を記録しておく
万が一のトラブルにも落ち着いて対応できるよう、事前準備を怠らないことが大切です。
パソコンのOSを安全に運用するには、冷静な判断と計画的な準備が欠かせません。新しい機能にワクワクする気持ちも大切ですが、安定性とのバランスを意識して、賢く活用していきましょう。
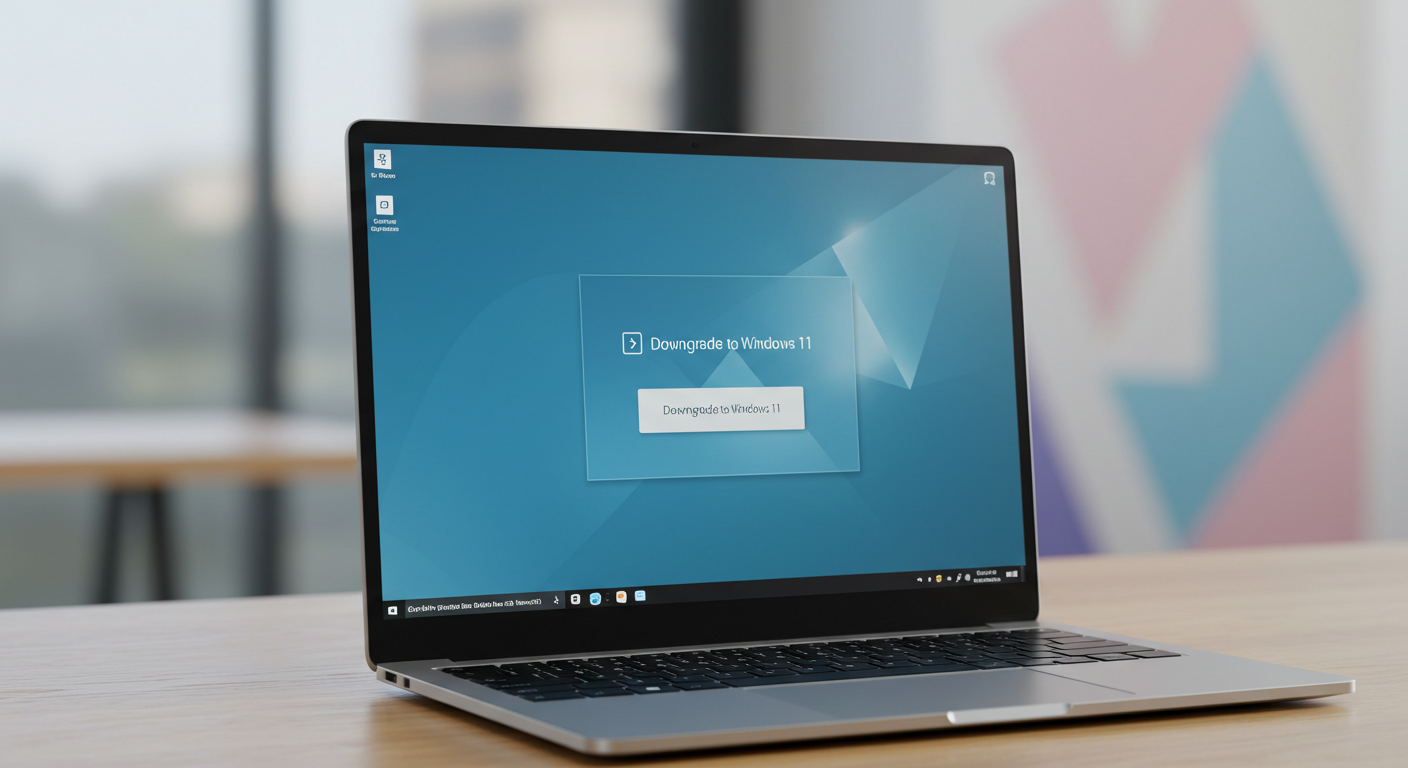
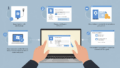

コメント